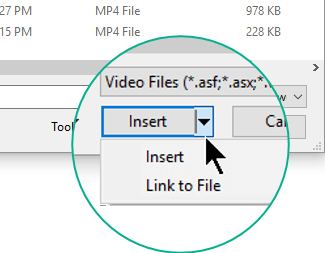
Apple apps such as QuickTime Player, Photos, and Keynote work with many kinds of audio and video formats. Some apps prefer specific formats, but QuickTime movie files (.mov), most MPEG files (.mp4, .m4v, .m4a, .mp3, .mpg), some AVI and WAV files, and many other formats usually work in most apps without additional software.
In essence, the presentation becomes a video that your audience can watch in PowerPoint. So you have two options for turning your presentation into a video that's ready to view: Save/export your presentation to a video file format (.mp4 or.wmv). Save your presentation as a PowerPoint Show (.ppsx) file. Instructions in this article apply to PowerPoint 2019, PowerPoint 2016, PowerPoint 2013, PowerPoint 2010, and PowerPoint for Microsoft 365. Make Sure the File Format Is Supported If you are not using one of the following supported audio file formats, consider converting it to a recommended format and then reinserting it in the presentation.
Older or specialized media formats might not work in your app, because the format requires software designed to support it. If that happens, your app won't open the file or won't play back its audio or video.
How to search for an app that works with your file
You might already have an app that supports the format of your file. If you don't know which of your installed apps to try, your Mac might be able to suggest one:
:max_bytes(150000):strip_icc()/008-convert-powerpoint-to-video-4165363-c80678b87c4e47f092a3e74a9659d3cb.jpg)
- Control-click (or right-click) the file in the Finder.
- From the shortcut menu that opens, choose Open With. You should see a submenu listing all of the other installed apps that your Mac thinks might be able to open the file.
If none of your installed apps can open the file, search the Internet or Mac App Store for apps that can play or convert the file:

- Include the name of the media format in your search. To find the format, select the file and press Command-I to open an Info window. The format might appear after the label Kind, such as ”Kind: Matroska Video File.”
- Include the filename extension in your search. The extension is the letters shown at the end of the file's name, such as .avi,.wmv, or .mkv.
Learn more

- QuickTime Player (version 10.0 and later) in OS X Mavericks through macOS Mojave converts legacy media files that use certain older or third-party compression formats.
- Learn about incompatible media in Final Cut Pro and iMovie.

You can export your presentation slides created withinPowerPoint into a video clip in either WMV orMP4 formats. This is probably the easiest way to create quick videos from your slides, and is best suited for converting photoslides to video clips. You can also use this technique to create video clips from PowerPoint that can be uploaded to YouTube or other videosharing sites.
PowerPoint's video export features respect sounds, animations, and transition effects. For the latter, you can also override the slidetransition delay as required. Follow these steps to export a PowerPoint presentation as a video clip in PowerPoint 2016:
- Open the presentation that you want to export as a video. Click on the File menu, highlighted inblue within Figure 1 to openBackstage View.
Figure 1: File option - Now choose the Export option (highlighted in blue within Figure 2) to view the Export panel . Here, select theCreate a Video option (highlighted in red within Figure 2), as shown in Figure 2.
Figure 2: Export Panel - This brings up Create a Video options within the Export panel, as shown in Figure 3.
Figure 3: Create a Video option
Let's explore these options, as marked in Figure 3.- This selection box provides you with four options. Click the down-arrow (highlighted in red withinFigure 3 above, and Figure 4 below) to open a drop-down menu as shown in Figure 4.
Figure 4: What should be the quality and resolution of exported video
In this drop-down menu, select any of the four options based upon the quality and resolution of exported video. Descriptions given along witheach of the options can help you make a decision. - Here, you can decide whether you want to export your presentation along with all slide transitions, narrations, and laser pointergestures as it is, or you want to make some changes. Click the down-arrow to open the drop-down menu as shown in Figure 5.
Figure 5: Do you want to keep the transition delay and narrations?
Let's explore the options as shown in Figure 5.
Don't Use Record Timings and Narrations: When you select this option, all the slides within the exported video will be setwith a delay time that you specify within the Seconds spent on each slide box (marked as C withinFigure 3, earlier on this page). Also the narrations will be lost.
Use Record Timings and Narrations: This option makes sure that slide transition times within the exported video will besame as the transition time within the presentation (unless you record the timings and narrations, as explained next). If any of the slides donot have slide transition times, you can specify a time within the Seconds spent on each slide box (marked asC within Figure 3, earlier on this page).
Record Timings and Narrations: This option allows you to record the slide transition time and narrations manually. Thisprovides you with more control over the slide transition timing within the exported video.
Preview Timings and Narrations: Select this option to see how the exported video will play. - Seconds spent on each slide: If you want to override the slide transition applied to the slides, and want all slides tofollow the same transition time in the exported video, enter the required transition time (in seconds) within this box.
- Create Video: Once you have made all required settings for the video to be exported, click this button. This will summonthe Save As dialog box as shown in Figure 6.
Figure 6: Save As dialog box
Within the Save As dialog box navigate to the location where you want to save the exported video. And, within theSave as type selection box (highlighted in red within Figure 6), select basedupon whether you want to save it as an MP4 or a WMV file. Then click the Save button to startthe export procedure.
- This selection box provides you with four options. Click the down-arrow (highlighted in red withinFigure 3 above, and Figure 4 below) to open a drop-down menu as shown in Figure 4.
- Once the Save button is clicked, you can see the conversion process in progress on theStatus Bar, as shown highlighted in redwithin Figure 7.
Figure 7: Conversion process in progress - Once this conversion is completed, your exported video will be ready. Play the exported video to check if everything is fine.
Office 2016 For Mac Ppt To Mp4 Audio Workstations
Office 2016 For Mac Ppt To Mp4 Audio Workstation
See Also:
Export a Presentation to a Video Clip inPowerPoint 2013 for Windows
Export a Presentation to a Video Clip inPowerPoint 2010 for Windows
