Inserting Citations and Creating a Bibliography
- The plug-in is installed automatically when you install Zotero, but if needed, can be re-installed from the Preferences menu in the Zotero app. Once installed, you can cite any reference in your Zotero library using the Zotero tab on your Word toolbar (Mac users: depending on your version of Word, this may appear as a floating toolbar near your.
- Also, see the Official Zotero Plugins Page for more Zotero plugins. Zotero Scholar Citations (ZSC) This is an add-on for Zotero, a research source management tool. The add-on automatically fetches numbers of citations of your Zotero items from Google Scholar and makes it possible to sort your items by the citations.
Enter a URL, ISBN, DOI, or title and generate a citation. To use Zotero, you need to install both the personal research assistant (your library, an app downloaded to your computer) and the Zotero connector for your browser (an add-on). Zotero works with Firefox, Chrome, and Safari browsers.
To insert use the write and cite function of Zotero, you first need to make sure you have the Word Processor plugin installed.
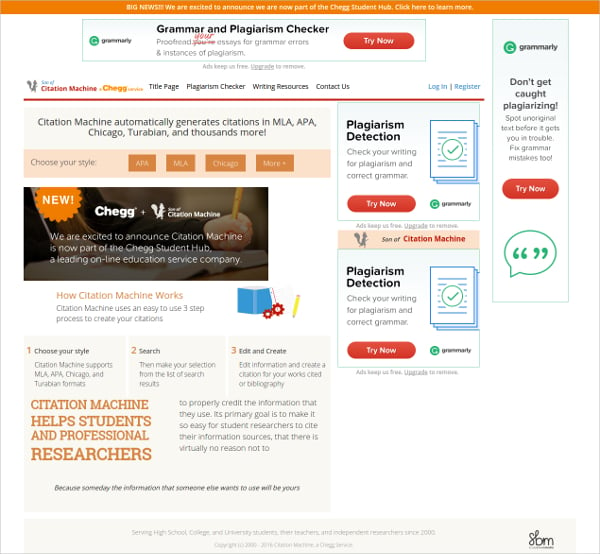
After that's installed, open up Word. Here is what it will look like when using Word on a PC.
Here's what it will look like when using Word for Mac:
Now you need to click on the Add-Ins tab in Word. From there, you will see the options that Zotero provides. From left to right they are: Insert citation(s), Edit citation(s), Insert bibliography, Edit Bibliography, Refresh citations, Edit citation style and Remove Codes.
Insert citation(s): Is for inserting citations. When you initially click this button, you will be asked to select a citation style. Zotero only provides a limited number of options initially. If you need another style, be sure to check their style repository for more styles to suit your needs. When you've selected this button, you will get a window like the one displayed to the left. In the checked option, which is the default option, you will need to type in either the author or title of the paper to select it for insertion. If you select the Classic View option, you will have a window that will list all the papers in your library so you can select the paper you want to cite. The Classic View option is better if you want to include a page number in the citation.
How To Generate A Citation On Zotero For Mac
Edit citation(s): If you need to edit a citation.
How To Generate A Citation On Zotero For Mac Download


Insert bibliography: When you need to insert the bibliography to your paper.
Edit bibliography: If you need to edit your bibliography.
Refresh citations: If you make edits to your Zotero library for citations that are being used, or if you add new items while working on a paper, be sure to click this button to make sure you can find the citation that you need and that the formatting is correct.
Edit citation style: This is the button that will allow you to edit the citation style if you'd like to switch to a different style.
Remove codes: This is the button that will remove the link between the citations and your Zotero library. Use this before you send the document to another person to look over/review. Be sure to save a copy of this before you complete this step in case you want to go back and make edits. So you may want to save a copy as importantpaper-codes.docx that will have the codes in place and save another copy as importantpaper-nocodes.docx that does not include the codes if you're sending it to another person to look over.
